Ordem de Serviço de Veículos
Propriedades envolvidas:
PAR_TIPO_LANCAMENTO_PRODUTO_OS
Este parâmetro indicará se quando for lançado um produto, será lançado por serviço, e neste caso, o produto terá vinculo com o serviço, ou por tipo de serviço, que neste caso não terá vinculo com o serviço.
(necessário configurar como serviço)
PAR_PROD_USA_MULT_SALDOS
Habilita o recurso para permitir múltiplos saldos do produto.
(necessário configurar como S, para que apareça a reserva da OS no produto)
PAR_CONFIG_ORDEMSERVICO
Configurações básicas para a ordem de serviço de veículos:
OBRIGA_CONTRATO: Define se é obrigatório informar o contrato de frente no cadastro da OS, para empresas de Terraplanagem.
CD_NAT_OPERACAO_OS_INTERNA= Define a natureza de operação padrão de saída que será utilizada para a geração de movimento de estoque para OS interna. Necessário para o encerramento da OS interna
CD_NAT_OPERACAO_OS_EXTERNA= Natureza de Operação De Entrada utilizada para OS em Terceiro.
PRODUTO_SEM_ESTOQUE=S Indica se serão aceitos produtos sem estoque no lançamento de solicitações (tipos de serviço) e no lançamento de produtos na execução.
PAR_COND_PGTO_INTEGRACAO_SEM_FINANCEIRO
Código utilizado como condição de pagamento padrão para OS internas, sem geração do financeiro.
PAR_MVREV_NOP_SAIDA
Natureza de operação utilizada na geração de movimento de estoque reverso (movimentação de saída da OS de terceiros).
PAR_MVREV_TP_MOV_ESTOQUE_SAIDA
Tipo de movimento de estoque utilizado na geração de movimento de estoque reverso (movimentação de saída da OS de terceiros).
PAR_EMPRESA_TERRAPLANAGEM
Indica que é uma empresa de terraplanagem. Tendo indicado como S, habilitará recursos pertinentes a este tipo de empresa. Essa é uma propriedade restrita.
Permissões:
UFRT128- Alterar motivo da manutenção da ordem de serviço
UFRT129 – Alterar Kilometragem do veículo da ordem de serviço
UFRT130 – Manutenção dos produtos retornados.
Tela de Cadastro da Ordem de Serviço (OS)
Cadastros => Ordem de serviço de veículos => cadastro
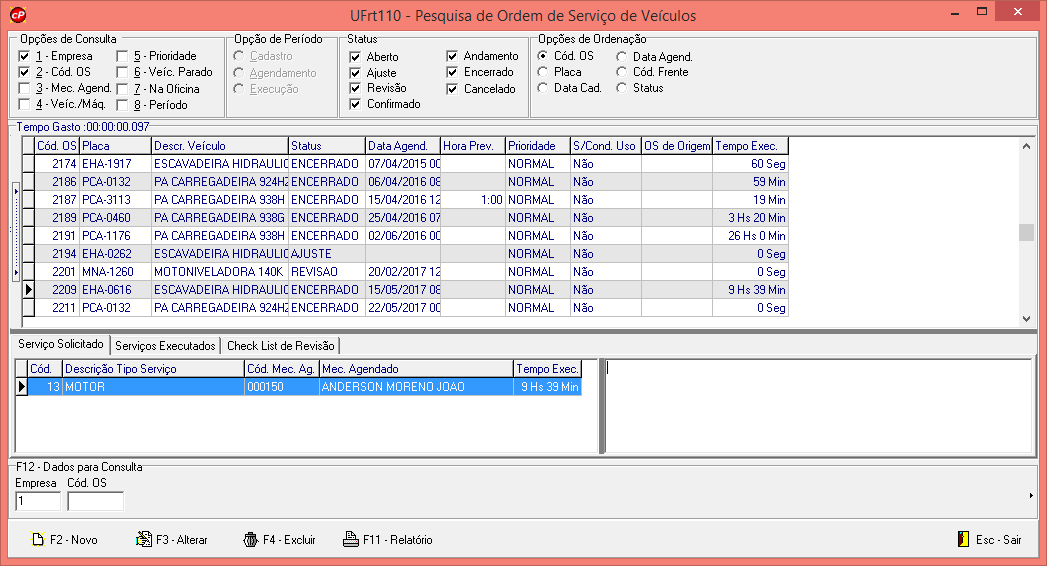
Opções de consulta
Através dessas opções o usuário poderá efetuar filtros para facilitar a localização das OS necessárias e emissão de relatórios.
Empresas / Cód. OS / Mec. Agend / Veíc. Máq/ Prioridade / Veíc. Parado / Na Oficina / Período.
Opção de período
Esta opção só ficará disponível se a opção de consulta “8 – Período”, estiver selecionada
Cadastro / Agendamento / Execução.
Status
Permite que seja selecionado Ordem de serviço, por status específico.
- Aberto: status de inclusão ou solicitação da Ordem de Serviço. Nesse status é permitido o preenchimento da solicitação.
Para a Ordem de Serviço diferente de Revisão, os tipos de serviços deverão ser informados. - Ajuste: indica que o cadastro da Ordem de serviço foi adicionado como ajustar revisão.
- Revisão: indica que a Ordem de Serviço está em processo de checagem dos itens de revisão. Nesse status os itens de revisão serão incluídos, porém, ainda sem respostas.
- Confirmado: indica que a Ordem de Serviço está confirmada para que seja realizada a manutenção. É a partir desse status que o mecânico poderá colocar a Ordem de Serviço em execução.
- Andamento: indica que a manutenção foi iniciada pelo mecânico. A Ordem de Serviço poderá ser cancelada, mesmo o status estando em Andamento.
- Encerrado: indica que a Ordem de Serviço teve sua manutenção encerrada.
- Cancelada: quando a Ordem de Serviço não tiver mais validade. Para esse status a Ordem de Serviço não pode estar no status de andamento.
Opções de ordenação
Cód. OS / Placa / Data Cad. / Data Agend. / Cód. Frente / Status
Botões específicos da tela
F11 – Relatório: Emite o relatório da ordem de serviço selecionada.
Permite que seja selecionado as opções a seguir para serem impressas no relatório: Observação do serviço, Produtos, Execuções, Deslocamentos.
REL0987
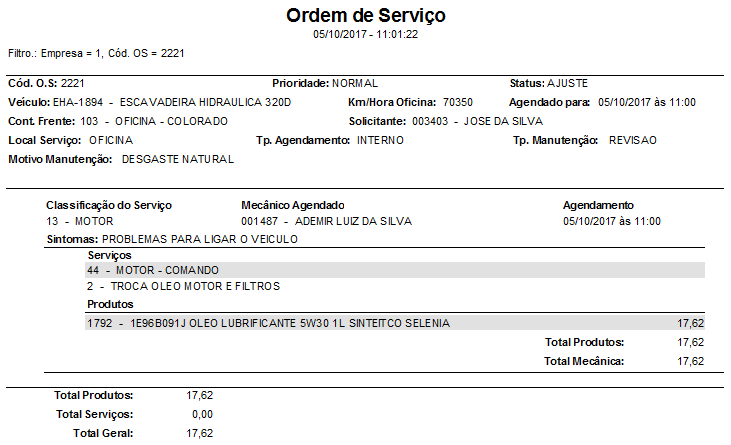
Opções do botão contrário do mouse:
- Visualizar log do registro selecionado: permite que o usuário consulte todas as alterações efetuadas na ordem de serviço selecionada.
- Exportar para Excel: permite que seja exportado todos os dados filtrados na tela UFrt110 – Pesquisa de ordem de serviço de veículos para o Excel.
- Configurações da Tela: Permite que o usuário salve a ordenação da grid ou restaure para a padrão, conforme necessário.
- Motivo da manutenção: Permite que o usuário altere o motivo da manutenção da OS selecionada sem haver a necessidade de alterar o cadastro, mesmo que ela já esteja encerrada. Opções disponíveis: Desgaste Natural, Quebra Operacional, Acidental.
- Alterar Kilometragem do veículo na Ordem de Serviço: Só é permitido alterar essa quilometragem com a OS confirmada ou em andamento. Ao utilizar este recurso será aberta a tela para que seja informado a KM/Hora cadastro e KM/Hora Oficina, não sendo possível informar um valor menor do que o cadastro do veículo e só será propagada para o veículo assim que for encerrada a OS.
Cadastro da Ordem de Serviço (OS)
Cadastros => Ordem de serviço de veículos => cadastro => F2 – novo
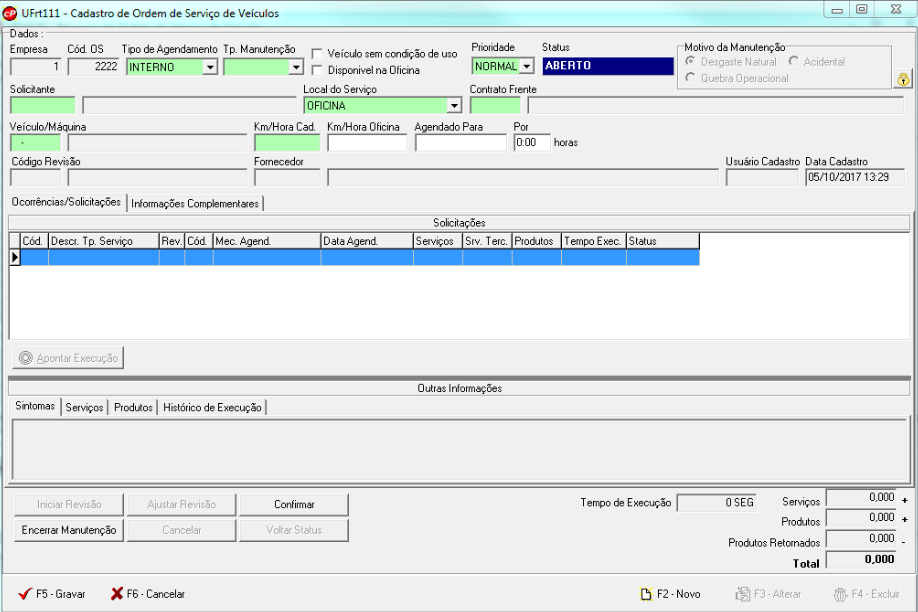
Campos disponíveis:
- Empresa: O sistema sugere o código da empresa, conforme o código informado na tela anterior.
- Cód. OS: O sistema fará o preenchimento automático.
- Tipo de agendamento: Definição onde a Ordem de Serviço foi incluída, podendo ser Interna (na Oficina) ou Externa (fora da Oficina).
- Tp. Manutenção: Indica a finalidade da Ordem de Serviço, podendo
ser uma Revisão, Corretiva, Preventiva ou se foi causada por um Acidente.- Corretivo: Manutenção não periódica e nem de revisão, que de forma variável poderá ocorrer.
- Preventivo: É uma manutenção planejada, que previne a ocorrência corretiva, antecipando problemas que possam causar gastos maiores como a manutenção corretiva.
- Acidente: Manutenção gerada por um acidente com o veículo.
- Revisão: Para esse tipo, quando a Ordem de Serviço for gerada, será necessário responder o checklist. Será obrigatório na Ordem de Serviço Revisão, o Código da Revisão, que indicará o check list de itens da revisão que deverá ser verificado no veículo, que poderá ou não ocasionar em serviço.
- Veículo sem condição de uso: Define se o veículo da OS está ou não em condições de uso.
- Disponível na Oficina: Define se o veículo da OS está ou não disponível na oficina
- Prioridade: Informar a prioridade que aquela Ordem de Serviço possui, podendo ser alta, normal e baixa, que servirá de parâmetro para um caso de ter necessidade de escolher entre dois veículos para manutenção primeiro.
- Status: Define o status da OS, este campo será alterado de forma automática, conforme as mudanças na OS ocorrem.
- Motivo de manutenção: Adicionar o motivo dessa OS: Desgaste Natural / Quebra Operacional / Acidental, poder ser alterado clicando no cadeado ou pela tela de pesquisa da OS com o botão contrário do mouse (necessário permissão UFRT128)
- Solicitante: É o funcionário que está solicitando a manutenção, podendo ser o operador do veículo no momento da necessidade, o regente responsável pelo Contrato de Frente, ou ainda o mecânico. Pessoa tem que ser obrigatoriamente do tipo de pessoa = funcionário.
- Local do serviço: Irá indicar onde será realizada a manutenção, podendo ser na Oficina, na Frente ou em Terceiro. Se definida como local “Terceiro”, será necessário informar o fornecedor que realizou os serviços.
Nesse caso, será habilitado uma aba, onde serão informados os dados para pagamento, como Nota Fiscal, Data de Emissão, Tipo de Documento, Portador e a condição de Pagamento. Ao encerrar a Ordem de Serviço, será gerado esse lançamento Financeiro do frotas, gerando movimentações de estoque de entrada e saída para os produtos utilizados (se houveram) e também os títulos à pagar para o fornecedor.
Na Ordem de Serviço de Terceiros, não existirá a aba “Serviços”, ou seja, somente a aba de Produtos estará ativa, portanto, para registros de serviços, deverá ser cadastrado um produto do tipo serviço (Tipo 09). Não poderá ser usado o local igual a terceiros, quando o tipo de manutenção for revisão.
- Contrato frente: Indicará onde será locado o custo da manutenção. No contrato de frente informado, aparece na tela, somente os veículos que estejam locados para esse contrato.
- Veículo / máquina: Informar o veículo da manutenção. Só estará disponível os veículos vinculados ao contrato informado.
- Km/Hora cadastro: Informar o Km/hora no momento da manutenção. (sistema sugere o KM do cadastro do veículo).
- Km/Hora Oficina: Informar o Km/hora no momento da oficina. Para confirmar a solicitação esse campo tem que estar preenchido e com um valor maior do que o do cadastro do veículo.
- Agendado para: Informar o mecânico que a manutenção será agendada.
Obs. Nessa tela, é validado o Km/hora do veículo com o Km/Hora atual do mesmo. Através da propriedade PAR_PCVARIAÇAO_KMVEICULO, é definido o percentual de variação aceitável cadastrada (Permissão do usuário UFRT113). Para confirmar a solicitação esse campo tem que estar preenchido.
- Por: Adicionar a quantidade de horas que está previsto para esse agendamento.
- Código Revisão: Adicionar o código da revisão referente a essa OS. Esse campo só ficará disponível quando o tipo de manutenção for revisão. É necessário que o veículo esteja vinculado a um tipo de veículo.
- Fornecedor: Adicionar o código do fornecedor responsável pela OS. Este campo só ficará disponível quando o local de serviço for terceiros.
- Usuário e data de cadastro: Será preenchido automaticamente com o usuário logado e a data do servidor do dia da criação da OS.
Abas da Tela de Ordem de Serviço
- Ocorrências/Solicitações
Nessa aba, serão inseridas os tipos de serviços que estão sendo solicitadas na Ordem de Serviço e também será necessário descrever os sintomas que deverão ser avaliados e posteriormente incluir os serviços e produtos.
Exemplo:
Tipo de Serviço: Elétrica.
Sintoma: Farol esquerdo está sem luz baixa.
Serviço: Troca da Lâmpada do farol.
Os serviços poderão ser pré incluídos para o tipo de serviço por quem está cadastrando a Ordem de Serviços, porém, normalmente será adicionado pelo mecânico na execução dos mesmos após sua avaliação. Para cada serviço realizado, produtos poderão ser incluídos na manutenção.
Nessa aba é possível reabrir uma ordem de serviço, clicando com o botão direito do mouse e selecionando a opção “Reabrir ordem de serviço”. Será executada esta opção se a ordem de serviço esteja nos status de: CONFIRMADO, ANDAMENTO, e com o tipo de serviço nos status: FECHADO ou CANCELADO; O status do tipo de serviço será alterado para PAUSADO, e caso a ordem esteja como ENCERRADO, o status da Ordem irá voltar para ANDAMENTO.
As Solicitações / Ocorrências também poderão ser sugeridas pelo sistema conforme a aba check list revisão, onde ao adicionar um comportamento que necessita reparo ou gere serviço, será adicionado nessa aba a despesa (serviço) que está vinculada ao tipo de serviço que foi sugerido pela revisão.
Ex: No check list o resultado foi substituir as correias, então foi informado o serviço: 75 – Sist.Arre. correia.

Então na aba ocorrências / solicitações, foi sugerido a solicitação: Motor e na aba de serviços informado o serviço da aba do check list (será agrupado todos os serviços da mesma despesa):
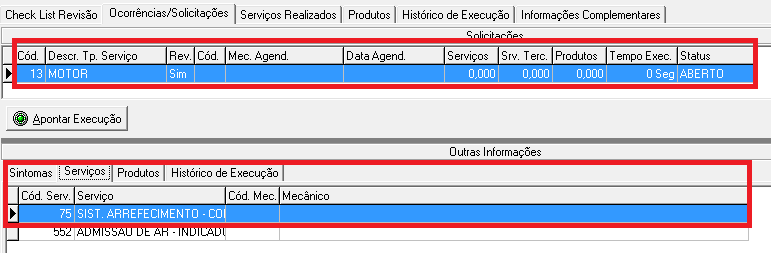
** Foi informado a despesa motor, porque é ela que está vinculada ao cadastro do serviço (tipo de lançamento financeiro).
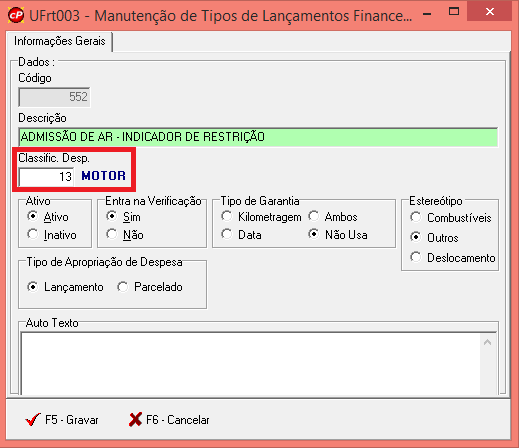
Adicionando / Alterando serviços da OS manualmente
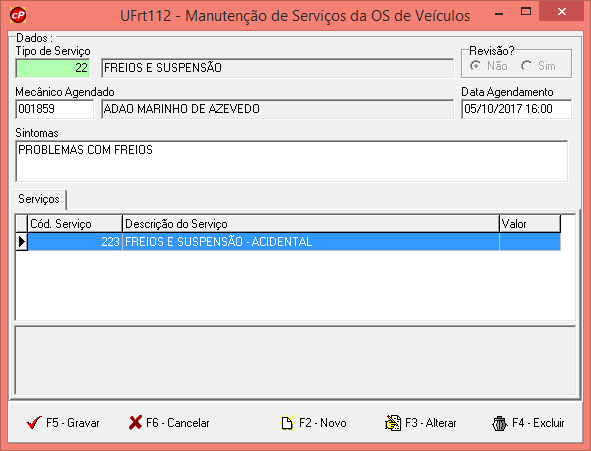
Campos para preenchimento:
- Tipos de serviço: Adicionar o código do tipo de serviço que será realizado nessa OS.
- Mecânico agendado: Adicionar o código do mecânico que foi escalado para essa OS. Tem que ser uma pessoa do tipo funcionário.
- Data agendamento: Adicionar a data do agendamento.
- Sintomas: Relatar o problema que foi apresentado.
- Serviços: Adicionar os serviços que serão realizados nessa manutenção. Só ficará disponível os lançamentos que possuem vínculo com o tipo de serviço selecionado (se informado um tipo de serviço que tem o serviço padrão informado em seu cadastro, ele será sugerido automaticamente)
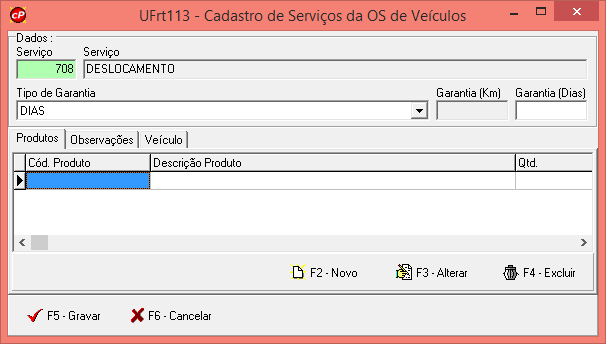
Adicionar o código do serviço, tipo de garantia (quando selecionado KM, o campo garantia KM ficará disponível, quando selecionado o tipo dias, o campo garantia dias ficará disponível)
Adicionar os produtos que serão utilizados nesse serviço
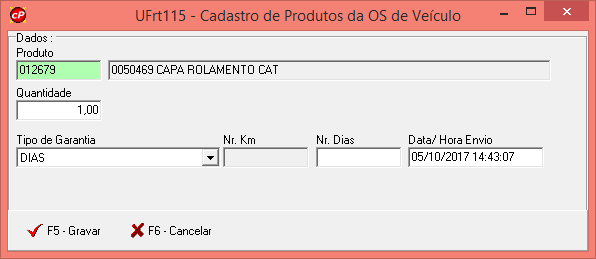
Se necessário adicionar observações:
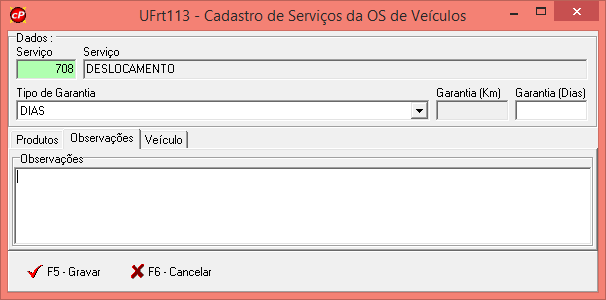
Adicionar o veículo referente ao deslocamento (só ficará disponível essa aba, se o tipo de serviço (lançamento financeiro) estiver com a opção estereótipo deslocamento marcada).
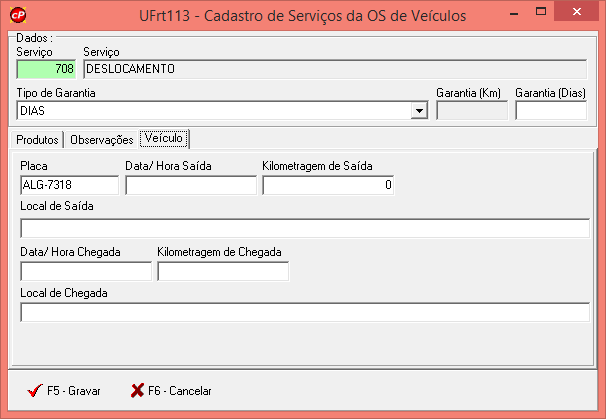
Para adicionar os apontamentos:
Selecione o serviço e clique em Apontar Execução

Informe a data e horário de início e de término, motivo da parada, informação complementar se necessário e grave.
Desta forma será totalizado na coluna “Tempo Exec.” conforme imagem acima.
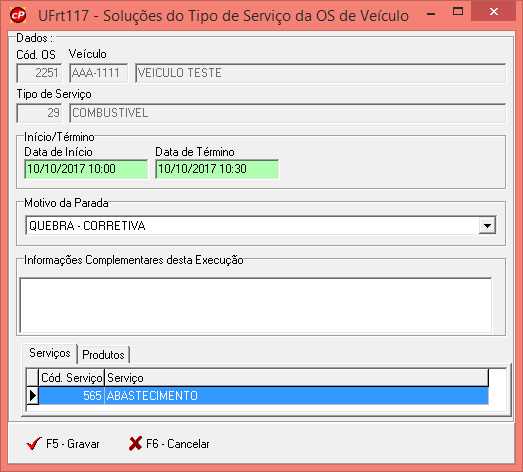
Para finalizar o serviço clique em Encerrar Manutenção (status do serviço será alterado para fechado). Caso seja necessário reabrir, utilize a opção do botão contrário “Reabrir ordem de serviço”, que o status será alterado para pausado.
Todos os apontamentos serão apresentados na aba: Histórico de Execução.
- Informações complementares:
Campo para adicionar observações complementares referentes a essa OS
- Check List Revisão
Opção só ficará disponível se o tipo de manutenção for revisão.
Só poderá ser confirmada a Ordem de Serviço, após ser respondido o questionário de itens de revisão, que irá gerar, conforme as respostas, os serviços que deverão ser realizados.
Não é permitido pelo sistema, mudar de status para Confirmado, devendo sempre executar “Iniciar Revisão”, para alimentar os itens da revisão na Ordem de Serviço, mudando para o status de Revisão. Nesse status, é habilitado uma aba com os itens da revisão, e somente estas informações poderão ser editadas.
Ao confirmar a Ordem de Serviço, serão avaliados todos os itens da revisão e caso a resposta esteja marcada como gera um serviço, será gerado um serviços para esse item para o tipo de serviço indicado na resposta.
Para a Ordem de Serviço de Revisão temos 03 comportamentos:
o Necessita de Reparo
o Não Necessita de Reparo
o Obrigada Reparo
Nesse caso, é marcado automaticamente o item gera serviços e não permitirá desmarcar o mesmo.
Para iniciar a revisão é necessário que o campo KM/Hora Oficina esteja preenchido.
Ao iniciar a revisão será listado os itens de revisão que estão inseridos no cadastro do tipo de revisão informado na OS.
Exemplo:

Após efetuar o check list, clicar no botão Ajustar revisão, para que fique disponível a aba ocorrências / solicitações (será sugerido o serviço automaticamente, caso algum item do check list esteja com a opção Gera serviço selecionado)
- Serviços realizados:
Após confirmar a OS, será habilitado essa aba, com todos os serviços adicionados.
Se precisar alterar é necessário acessar a aba ocorrências/solicitações e incluir, alterar ou excluir o serviço. As mudanças nessa aba só serão replicadas para a aba serviços realizados depois de gravar a OS.

- Produtos:
Após confirmar a OS será apresentado essa aba com todos os produtos adicionados na OS (do lado esquerdo da tela), lembrando que será apresentado apenas os produtos que possuem relacionamento com o serviço (para isso a propriedade PAR_TIPO_LANCAMENTO_PRODUTO_OS tem que estar = Serviço). A direita da tela foi adicionado a opção de produtos retornados, para que seja informado os itens que retornou das OS.
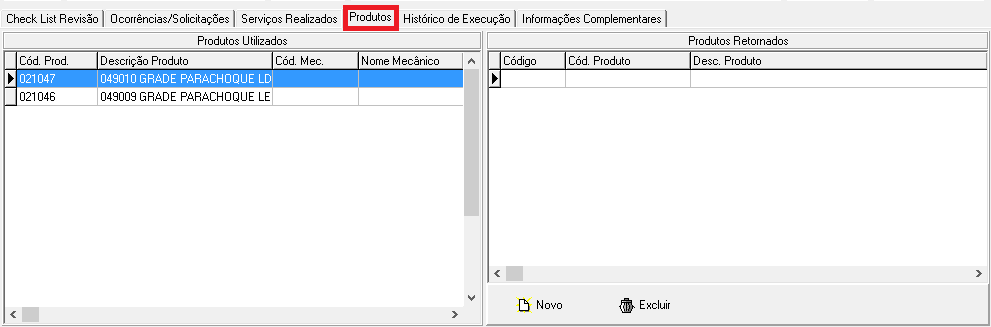
Para adicionar o retorno selecione o produto a esquerda e clique em Novo, será aberta a tela abaixo, onde deve -se informar a data/hora de retorno, se o produto foi utilizado ou não, a quantidade e se necessário observação.
Quando marcar o produto como não utilizado, o sistema irá remover a reserva para a OS, e no encerramento da OS não será gerado movimento de estoque do produto.
Quando marcar o produto como utilizado sim, o sistema irá movimentar o produto assim que encerrar a OS (desde que a natureza e o produto movimente estoque).
Quando não adicionar retorno, será entendido que o produto foi consumido na OS, então será gerado movimentação para o produto (desde que a natureza e o produto movimente estoque).
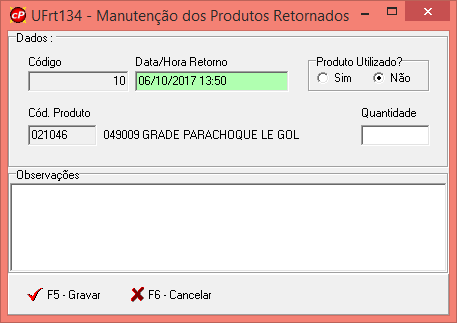
- Contas à Pagar para Terceiros:
Esta aba só ficará habilitada quando o local de serviço for terceiros.
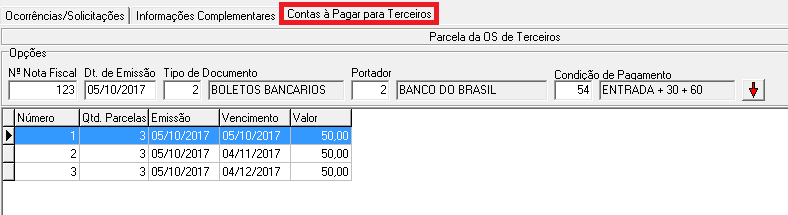
Para encerrar a OS é necessário que esses dados estejam preenchidos, desta forma será gerado um lançamento financeiro do tipo entrada e consequentemente um movimento de estoque de entrada (data da emissão da nota informada nessa aba, será a data do lançamento financeiro e a data da nota no movimento de estoque; a data de encerramento da OS será a data de fechamento do lançamento financeiro e a data do movimento de estoque gerado), após será gerado um movimento de saída (reverso como compra direta).
Após o encerramento também será gerado o contas a pagar para o fornecedor que foi informado na OS.
Botões:

- Iniciar revisão: Inicia a revisão da OS
- Ajustar revisão: Após preencher o check list deve ser selecionado essa opção, para que seja gerado os serviços automaticamente.
- Confirmar: Após a confirmação, a opção de apontar execução ficará disponível
- Encerrar manutenção: para executar o encerramento é necessário que exista pelo menos um apontamento no serviço. Será finalizado o serviço selecionado, e ao encerrar o último serviço será fechada a OS, gerando os movimentos de estoque e financeiro se estiver configurado.
- Cancelar: cancela a OS selecionada, não sendo mais possível efetuar alterações.
- Voltar status: retorna o status da OS.
Totais:
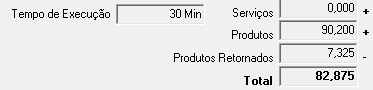
- Tempo de execução: Soma do tempo dos apontamentos da OS
- Serviços: Total de serviços da OS (para este cálculo será utilizado o valor do salário do solicitante (cadastro de pessoas => F3 – alterar => Inf. pessoa física => dados profissionais => campo salário), número de dias úteis do mês (segunda a sexta). Cálculo efetuado: dias úteis * 8,8 (fixo)= X; salário / X = Y)
ex: Dias úteis = 22
Salário = 5000
22* 8.8 = 193,6
5000 / 193,6 = 25,82 será o valor da hora. - Produtos: Soma dos produtos adicionados na OS
- Produtos Retornados: Soma dos produtos que foram adicionados no retorno com o tipo utilizado = Não.
- Total: Resultado da OS (serviços + produtos – produtos retornados)
