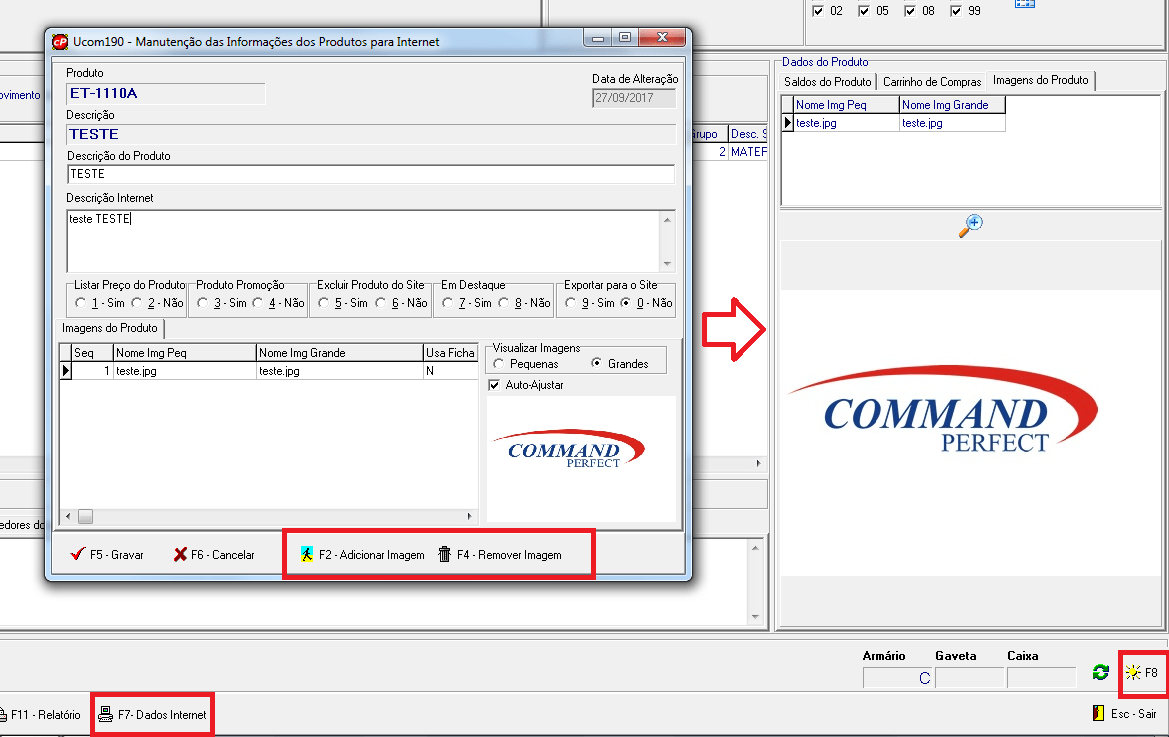Consultas na Tela de Produtos
Opções de consulta
Para facilitar todo o gerenciamento das informações sobre cadastro de produtos, na própria tela, o sistema conta com opções de consultas, conforme descrito abaixo:
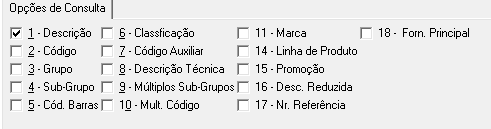
- Descrição: Permite pesquisar pela descrição do produto.
Será aberto o campo de Dados para Consulta, e poderá ser pesquisado com ENTER, SHIFT ou SHIFT+ENTER, conforme explicação abaixo:- ENTER: trará todos os produtos cuja palavra informada na pesquisa, esteja no início da descrição do produto.
- SHIFT: trará todos os produtos cuja palavra informada na pesquisa, esteja em algum local da descrição do produto.
- SHIFT+ENTER: trará todos os produtos cujas palavras informadas na pesquisa, estejam em algum local da descrição do produto.
- Código: Permite pesquisar pelo código do produto, e segue o mesmo padrão de pesquisa com ENTER, SHIFT ou SHIFT+ENTER informado na Descrição.
- Grupo: Permite pesquisar pelo grupo do produto.
- Subgrupo: Permite pesquisar pelo subgrupo do produto. Só ficará habilitado quando o filtro de grupo estiver marcado.
- Código de barras: Permite pesquisar pelo número do código de barras do produto.
- Classificação: Permite pesquisar pela classificação do produto.
- Código auxiliar: Permite pesquisas pelo código auxiliar do produto, cadastrado:
Cadastros => Produtos => Complementos => Códigos Auxiliares do Produto. - Descrição técnica: Permite pesquisar pela descrição técnica do produto.
- Múltiplos subgrupos: Permite pesquisar por múltiplos subgrupos do produto. Só ficará habilitado quando o filtro de grupo estiver marcado.
- Múltiplos códigos: Permite pesquisar pelo múltiplo código do produto. Este filtro é habilitado quando o parâmetro de Múltiplos Códigos está como Sim.
- Marca: Permite pesquisar pela marca do produto.
- Número de série: Permite pesquisar pelo número de série vinculado ao produto.
- Linha de produto: Permite pesquisar pela linha do produto.
- Promoção: Permite pesquisar pela promoção vinculada ao produto.
- Descrição reduzida: Permite pesquisar pela descrição reduzida do produto (campo Descrição Reduzida na aba 2- Inf. Gerais) .
- Número de Referência: Permite pesquisar pelo número de referência do produto (campo Referência na aba 2- Inf. Gerais) .
- Fornecedor Principal: Permite pesquisar pelo fornecedor principal do produto (campo Fornecedor Principal na aba 2- Inf. Gerais).
- Mult. Cód Pessoa: Permite pesquisar pelo fornecedor vinculado ao múltiplo código do produto. Este filtro é habilitado quando o parâmetro de Múltiplos Códigos está como Sim.
- Dados Adicionais: Permite pesquisar pelos campos na aba de dados adicionais do produto.
Obs: Algumas opções de consulta podem variar conforme as parametrizações.
Existe também um parâmetro que define a opção de consulta padrão.
Configurações => parâmetros do sistema => aba: produtos => opção: consulta padrão do produto
- Descrição
- Código
- Cód. Barras
- Múltiplos Códigos
Ou seja, de acordo com o parâmetro, ao abrir a tela será habilitado o campo padrão para pesquisa.
Outras Opções de Filtro
Aba Geral

- Ativo/Inativo/Ambos: Permite pesquisar por produtos ativos, inativos ou ambos. As opções Inativos e Ambos ficaram desabilitadas, caso esteja habilitado o acelerador de pesquisa.
- Anexos: Será possível pesquisar apenas os produtos com anexo (sim), sem anexo (não) ou ambos.
- Dias sem Giro: Permite pesquisar os produtos pelos dias sem compra, sem venda ou todos os produtos.
- Última compra com mais de XX dias: Pesquisa somente os produtos sem compra na quantidade de dias informada no filtro, de acordo com a data da última compra do produto.
- Última venda com mais de XX dias: Pesquisa somente os produtos sem venda na quantidade de dias informada no filtro, de acordo com a data da última venda do produto.
- Todos os produtos: Pesquisa todos os produtos, independente das datas de última compra ou venda.
- Tipo de Produto: Permite selecionar quais os tipos de produto da pesquisa.
- Produtos Obsoletos: Permite pesquisar os produtos obsoletos: sim,não ou ambos.
Aba Outros

- Estoque do Produto: Permite pesquisar apenas produtos com estoque abaixo do máximo, acima do máximo, ou ambos.
- Saldo real disp. maior que zero?: Permite pesquisar os produtos cujo saldo disponível, ou seja, saldo de estoque menos as reservas, seja maior que zero.
- Somente Produtos em Promoção: Permite pesquisa somente produtos que estão vinculados a uma promoção.
- Somente produtos com saldo de compra > 0: Permite pesquisar somente produtos cujo saldo de compra seja maior que zero.
- Saldo real disp. abaixo do mínimo: Permite pesquisar apenas os produtos cujo saldo disponível, ou seja, saldo de estoque menos as reservas, esteja abaixo do saldo mínimo do produto (definido na aba de Dados Gerenciais do produto).
- Produtos com saldo < 0: Permite pesquisar apenas produtos com saldo menor que zero.
- Produtos bloqueados: Permite pesquisar somente os produtos bloqueados.
- %prev. de consumo: Ao utilizar o filtro Saldo real disp. abaixo do mínimo, permite informar o percentual de previsão de consumo ao saldo de estoque mínimo, para que seja calculado se o saldo em estoque é maior que o estoque mínimo ou não.
- Somar Saldo de Compra: Ao utilizar o filtro Saldo real disp. abaixo do mínimo, permite que seja somado o saldo de compra para calcular se o produto será listado como saldo abaixo do mínimo, ou seja se o filtro estiver marcado, será realizado o cálculo para listagem do produto: Saldo de Estoque + Saldo de Compra, seja < Quantidade de estoque mínima do produto.
- Somar Saldo em Produção: Ao utilizar o filtro Saldo real disp. abaixo do mínimo, permite que seja somado o saldo de produção para calcular se o produto será listado como saldo abaixo do mínimo, ou seja se o filtro estiver marcado, será realizado o cálculo para listagem do produto: Saldo de Estoque + Saldo de Produção, seja < Quantidade de estoque mínima do produto.
Importante: os filtros Saldo real disp. abaixo do mínimo, Somar Saldo de Compra, e Somar Saldo de Produção podem ser utilizados em conjunto, sendo calculado da seguinte forma: Saldo de Estoque + Saldo de Compra + Saldo de Produção, seja < Quantidade de estoque mínima do produto.
Aba Acelerador de Pesquisa
Esta aba será apresentada se a propriedade PAR_PRODUTO_USA_ACELERADOR_PESQUISA estiver habilitada. O seu objetivo é realizar a pesquisa mais rápida na tela de produtos.
Na propriedade também é definida a quantidade de registros que será listada na pesquisa acelerada.
O sistema busca os XXX primeiros registros que encontrar e se encaixem nos filtros selecionados pelo usuário.

- Pesquisa Acelerada? Define se o sistema está realizando a pesquisa de forma acelerada, caso esteja marcado. É possível desmarcar clicando no ícone de cadeado ao lado do campo, para isso o usuário deve possuir a permissão EST688 – Permite desmarcar o acelerador de pesquisa na pesquisa do produto.
- Quantidade de Registros: Define a quantidade máxima de registros que será listado na pesquisa.
- Tempo: Apresentará quanto tempo o sistema levou para realizar a pesquisa.
Aba Curva do produto
Permite efetuar o filtro dos produtos com base na curva do produto (campo curva de classificação do produto).

No ícone de interrogação é apresentado o help de quais os significados de cada curva, conforme imagem abaixo:

Botões específicos da Tela de Cadastro de Produtos
- F10 – Visualizar: Esta opção permite apenas visualizar o cadastro.
- F11 – relatórios: Emite o relatório dos registros filtrados.
Abas inferiores da Tela de Produtos

- Descrição Técnica: Nesta aba poderá ser visualizada a descrição técnica informada no cadastro do produto, sem que haja necessidade de alterá-lo. Para que a aba fique disponível é necessário habilitar o parâmetro: Configurações => parâmetros do sistema => aba: produtos => mostra desc. téc. na pesq.
- Múltiplos Códigos: Nesta aba poderão ser visualizadas as informações de múltiplos códigos cadastrados do produto, caso haja.
- Promoção: Nesta aba poderão ser visualizadas as promoções em que o produto está vinculado, informando a data inicial e final da promoção, quantidade promocional, preço do frete pago e preço do frete a pagar.
- Observações do Produto: Nesta aba poderão ser visualizadas as observações do produto selecionado, caso haja. As observações consideradas como alerta estarão destacadas.
- Fornecedores do produto: Nesta aba poderão ser visualizados os fornecedores vinculados ao produto. Clicando com o botão contrário do mouse, serão listadas as seguintes opções:
- Alterar lead time do fornecedor: Poderá ser alterado o leadtime do fornecedor. Para informações sobre o leadtime, consultar módulo “Cadastro de Produtos”.
- Visualizar log do registro selecionado: Permite que o usuário visualize os logs de alterações do leadtime do fornecedor.
- Nr. de séries vinculados: Esta aba permite visualizar os números de séries vinculados ao produto selecionado.
Saldos do Produto
A opção de saldos do produto somente estará disponível, se a propriedade PAR_PROD_USA_MULT_SALDOS estiver configurada como “Sim”.
Para que a tela esteja visível ao abrir a tela de produtos é necessário que a propriedade PAR_MOSTRAR_SALDOS_PROD_PESQUISA_PRODUTO, esteja configurada = S.
Na tela de Produtos, clicar no botão F8 (no teclado ou na parte inferior direita da tela).
Esta opção é um atalho para os saldos dos produtos, sem que haja necessidade de abrir o cadastro do mesmo para efetuar a consulta.
Algumas opções de saldo desta tela são vinculados a relatórios de saldos do produto selecionado, e para acessá-lo, o usuário deverá clicar na opção de saldo que deseja consultar.
As opções de relatório podem ser verificadas detalhadamente no módulo “Relatórios de Produtos”.
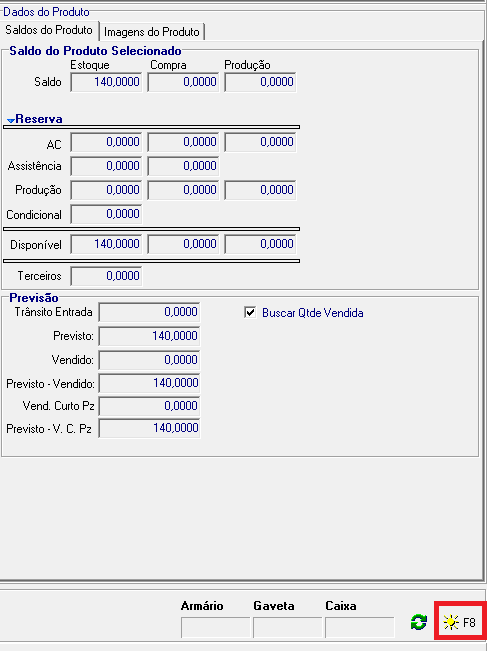
Imagens do Produto
Para que esta opção esteja habilitada é necessário que o parâmetro Usa Conexão com site esteja marcado como “Sim”.
Configurações => Parâmetros do sistema => aba Command Perfect => Usa conexão com site “sim”.
Obs.: Esta configuração está na área restrita. Caso seja necessário alteração, o responsável pelo sistema na empresa deverá entrar em contato com a Command Perfect.
Para vincular ou remover a imagem ao produto, é necessário seguir o caminho:
Cadastros => Produtos => selecionar produto => F7- Dados Internet => F2- Adicionar Imagem ou F4- Remover Imagem.
Obs.: É necessário que o tipo do arquivo esteja no formato .jpg.
Na tela de Produtos, clicar no botão F8 (no teclado ou na parte inferior direita da tela).
Esta opção permite que seja visualizada as imagens vinculadas ao produto selecionado.