É um arquivo eletrônico que funciona como se fosse uma assinatura digital, com validade jurídica, e que garante proteção às transações eletrônicas e outros serviços via internet, de maneira que pessoas (físicas e jurídicas) se identifiquem e assinem digitalmente, de qualquer lugar do mundo, com mais segurança e agilidade.
As principais atividades que podem ser seguradas pro um Certificado Digital são:
- Assinatura e envio documentos pela internet;
- Realização de transações bancárias;
- Envio de declarações da sua empresa;
- Assinatura de notas fiscais, conhecimentos de transporte eletrônico (CTs-e) e manifestações do destinatário;
- “Login” em ambientes virtuais com segurança;
- Garantia da validade jurídica dos documentos eletrônicos;
- Desburocratização de processos uma vez que dispensa reconhecimento de firmas;
- Economia de tempo, já que os serviços são realizados pela internet;
No Sistema Command Perfect o certificado digital é utilizado para autorização de Documentos Eletrônicos.
Para configurar o certificado no sistema é necessário possuir o arquivo e senha (tem que ser na extensão .pfx), esses dados não passados pelo cliente ou seja não realizamos o processo de download.
Configuração:
Tendo o arquivo e senha, acessar remotamente o ip 192.168.0.149 (interno), informar usuário e senha padrão da Command.

Inserir o arquivo Certificado na máquina. (o processo deve ser feito, pois é necessário passar o arquivo por uma máquina XP)
Acessar as opções da internet pelo Painel de controle e ir na aba: Conteúdo => Menu: certificado
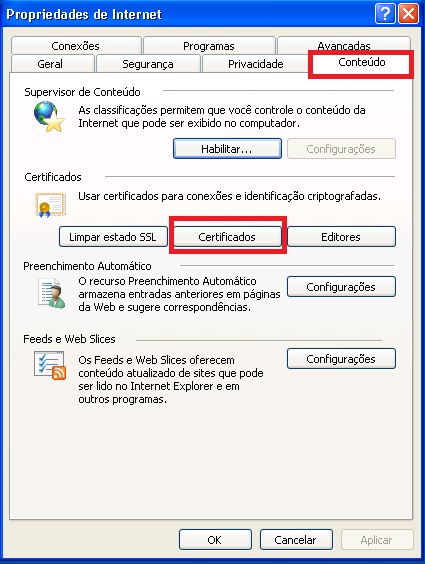
Clicar na opção IMPORTAR
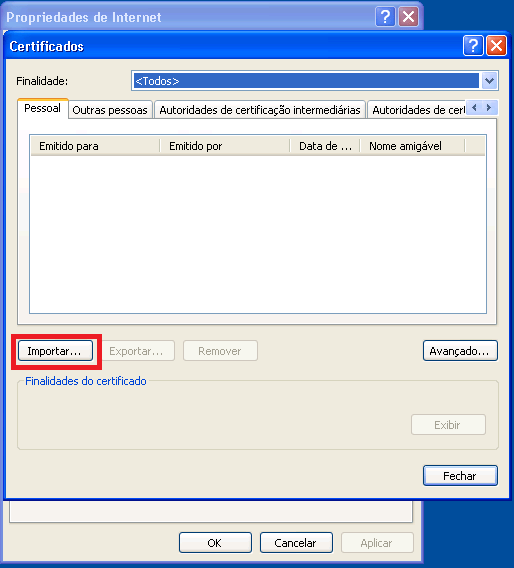
Clicar nas opções Avançar => Procurar => Localizar o arquivo na máquina => Abrir => Avançar => Inserir a Senha do certificado passada pelo cliente e marcar as opções conforme imagem abaixo => Avançar
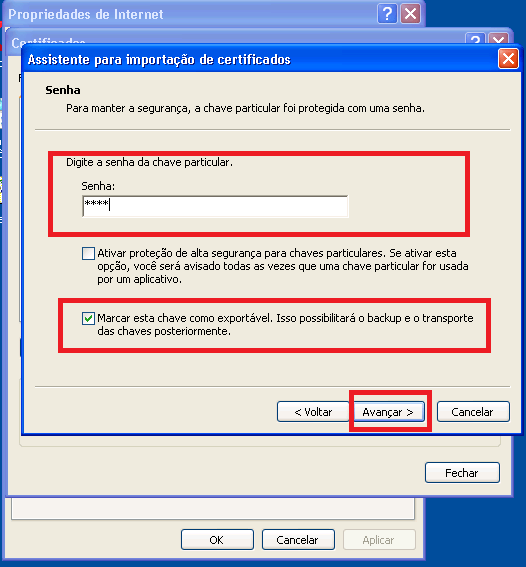
Marcar as opções conforme imagem abaixo => Avançar
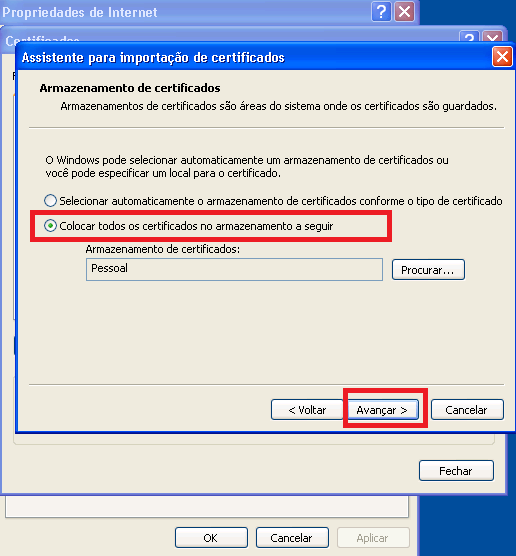
Clicar em Concluir => OK

Após, o certificado será apresentado na tela de certificado, em seguida será necessário exportar o arquivo:
Seleciona o certificado desejado => Exportar
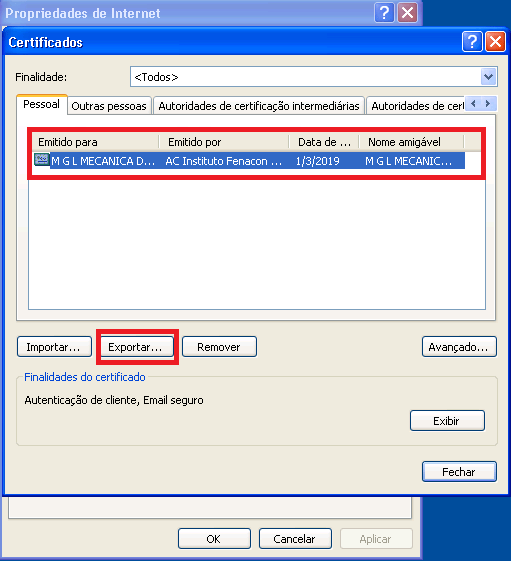
Marcar as opções conforme imagem abaixo => Avançar
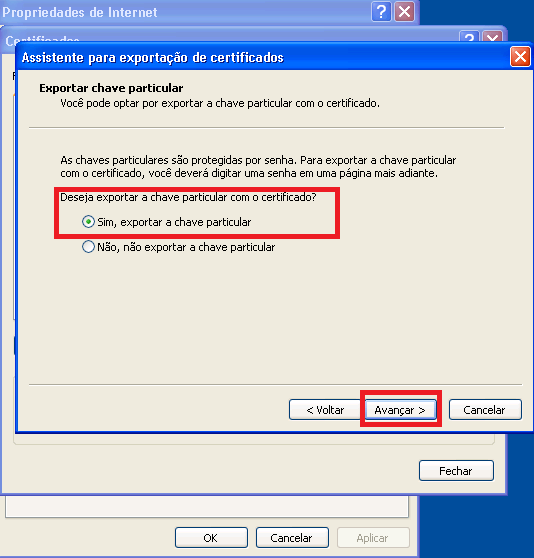
Marcar as opções conforme imagem abaixo => Avançar
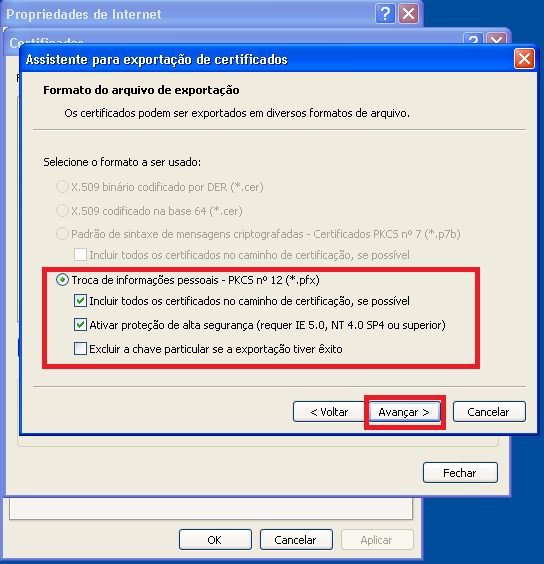
Apresentará a tela da imagem abaixo, onde iremos definir a nova senha do certificado como padrão informar: digitar: serasa => clicar em: Avançar
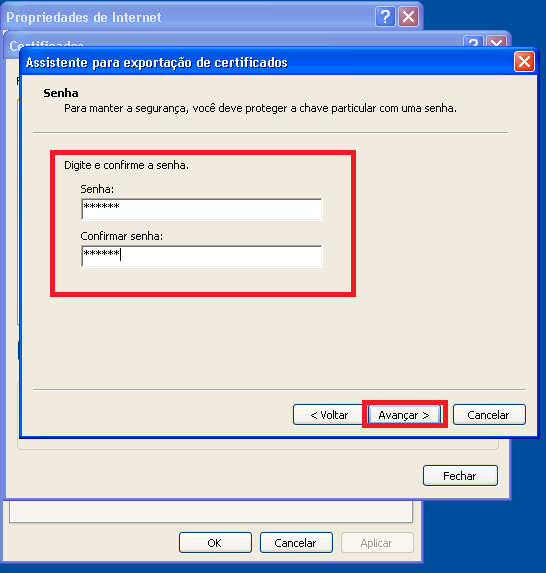
Procurar o local que deseja salvar o arquivo que está exportando => Avançar = Concluir
No final do processo o arquivo tem que ter o tamanho de 10KB.
Pegar o arquivo gerado e salvar na pasta:
\\192.168.0.222\intranet\Suporte\Certificados\pasta com o nome do cliente
Copiar o arquivo para a máquina do cliente que tem a configuração do monitor e conferir se o usuário logado na máquina é o mesmo que está na configuração do monitor, em seguida importar o arquivo nas opções da internet na máquina em questão.
Acessar as opções da internet pelo Painel de controle e ir na aba: Conteúdo => Menu: certificado => Importar => Avançar => Procurar => Localizar o arquivo na máquina => Abrir => Avançar => Inserir a Senha do certificado e marcar as opções conforme imagem abaixo => Avançar
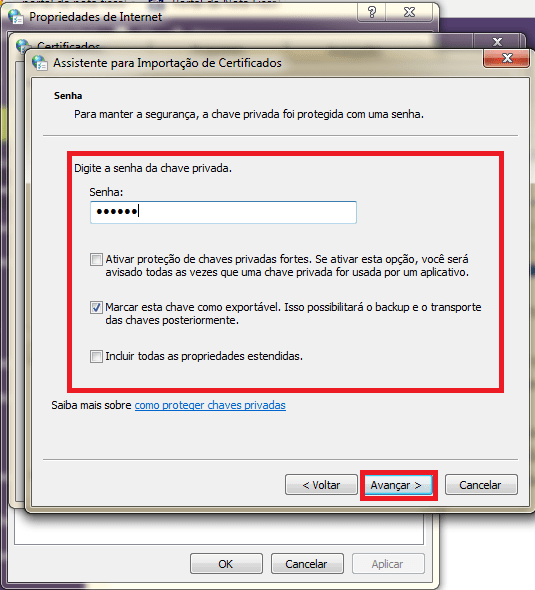
Marcar as opções conforme imagem abaixo => Avançar
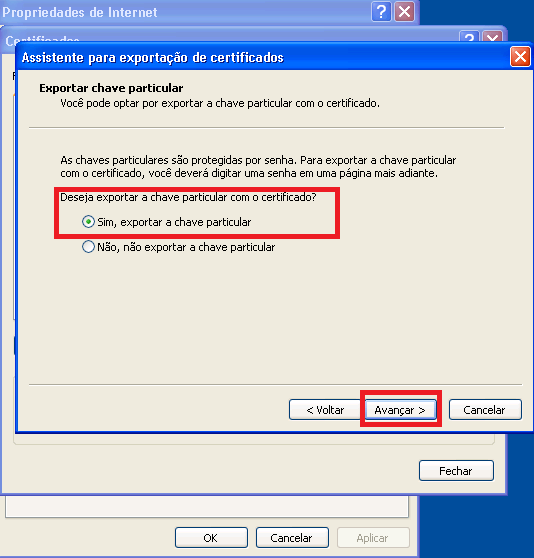
Clicar em Concluir => OK
Após o certificado será apresentado na tela de certificado.
Em seguida realizar a troca do certificado na configuração do monitor no sistema.
Configurações => Monitores => F3-Alterar => Seleciona a empresa deseja => F8-Configurar monitor p/empresa selecionada => Aba: Certificado digital => Clicar na opção conforme imagem abaixo para selecionar o certificado => Inserir a senha do certificado => F5-Gravar => F5-Gravar
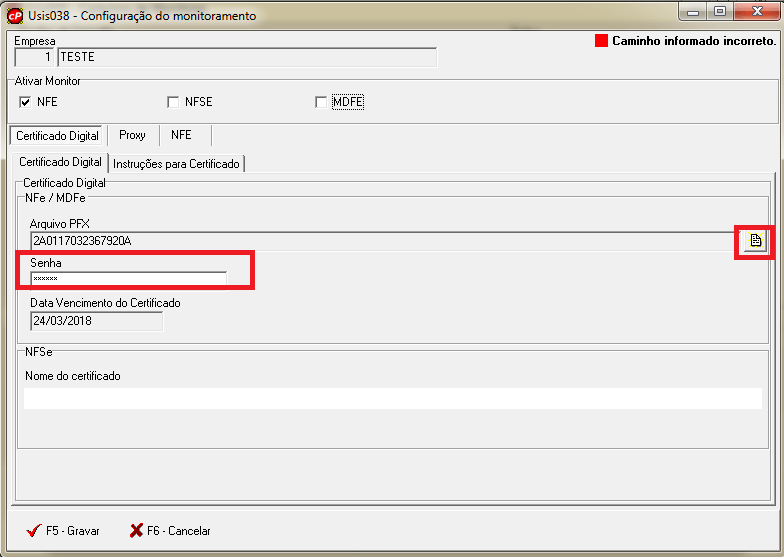
Reiniciar o Serviço CPMonitor
