O sistema cPerfect possui alguns serviços que precisam ser instalados e configurados para que possa funcionar corretamente. Abaixo, algumas funções que se tornam possíveis com as configurações que serão mostradas neste documento:
- Realização do processo de Backup
- Emissão de Nota Fiscal
- Atualização das Novidades da Versão
- Giro Médio de Produtos
- Envio de E-mail
Estes são apenas alguns exemplos de processos e ferramentas disponíveis no sistema.
INSTALAÇÃO DOS SERVIÇOS
Os serviços utilizados pelo sistema são:
- cpGuadian
- cpServidor
- cpMonitor
Para instalar os serviços corretamente, o responsável pela realização do processo (Suporte, Infra etc) deve realizar os seguintes procedimentos:
- acessar o arquivo Instalacao.7z localizado em \\192.168.0.222\intranet\Suporte\Infraestrutura\Sistema\Instalacao.7z,
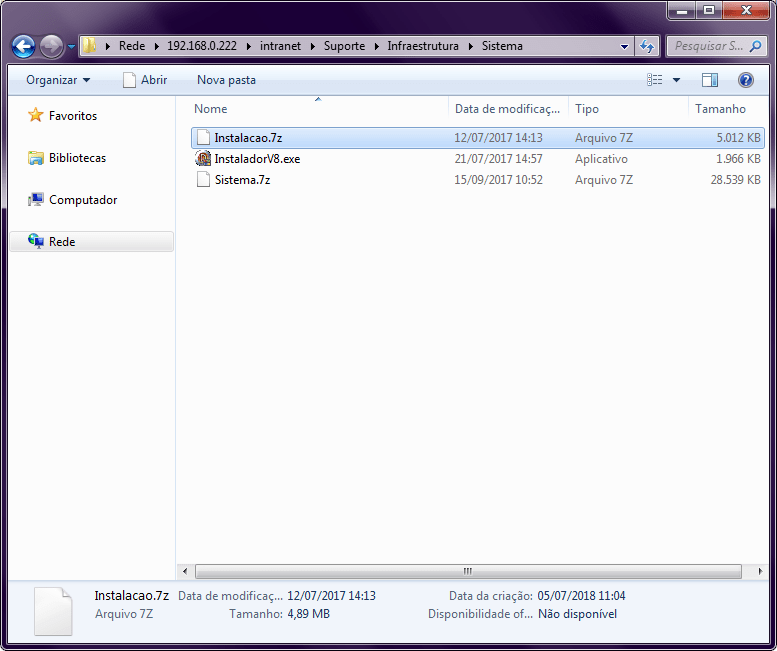
- Copiar o arquivo para o disco de instalação (C:, D:, etc) e descompactá-lo dentro da pasta cPerfect, conforme o PADRÃO. O diretório ficará desta forma: C:\cPerfect\Instalacao\. Dentro da pasta Instalação listará os diretórios padrões conforme a imagem:
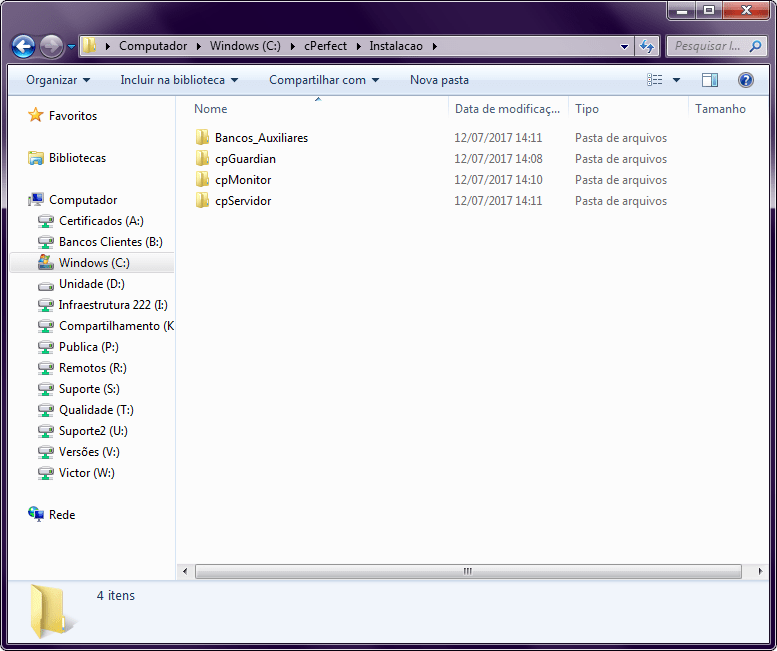
- Acessar a pasta cpGuardian e selecionar o arquivo instalar.bat e editá-lo:
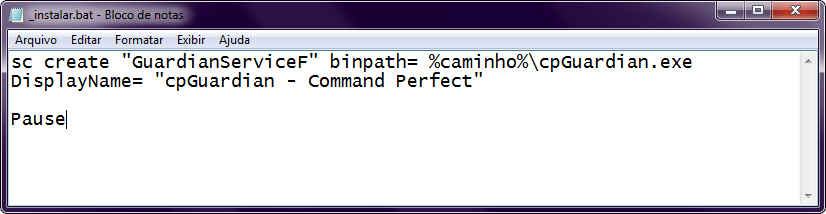
- Deve ser copiado o caminho completo até o executável do cpGuardian.exe conforme as imagens abaixo e colar após “binpath= “:
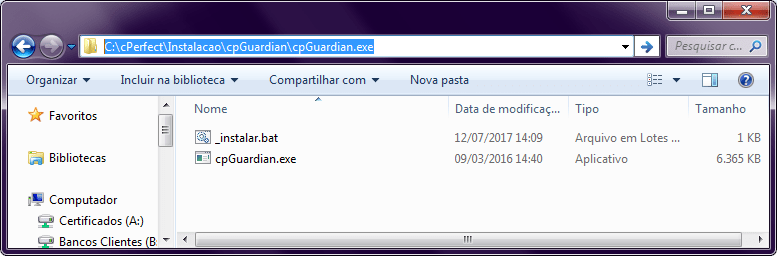
- Após colar o caminho o arquivo estará conforme abaixo:
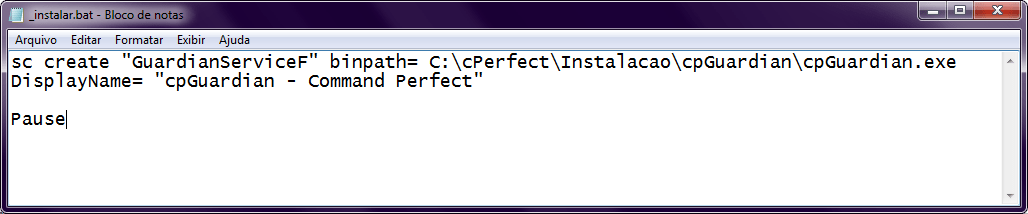
- Salve e feche o arquivo;
- Execute o arquivo instalar.bat COMO ADMINISTRADOR
- Se os passos acima foram seguidos corretamente,a tela abaixo será mostrada

- “[SC] CreateService ÊXITO” é a mensagem indicando que o serviço foi instalado corretamente, caso apareça “FALHA” ao invés de “ÊXITO” revise as configurações do arquivo de instalação e certifique-se de que o executável está no diretório correto;
- Para realizar a instalação do cpServidor e cpMonitor, basta repetir os procedimentos de instalação do cpGuardian, a diferença é que o executável do cpGuardian já está na pasta compactada, os executáveis do cpMonitor e cpServidor devem ser buscados na pasta de VERSÕES do sistema
- Atenção! configure no serviço do windows o usuário “command-cpd” pois muitos serviços precisam de acessos a áreas de rede que o usuário padrão SYSTEM não tem.
- Para certificar-se de que os serviços foram instalados, basta abrir os SERVIÇOS DO WINDOWS e procurar por “cp” e a lista de serviços será exibida dessa forma:
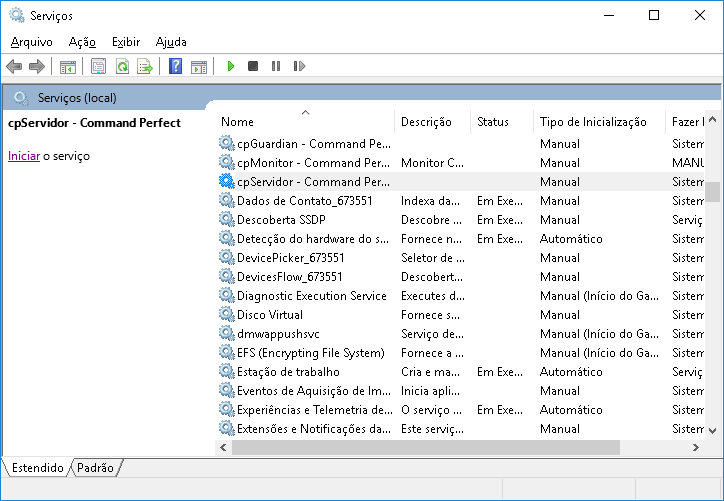
- Certificando-se de que os serviços estão listados como o exemplo acima, a instalação está concluída e para que os serviços sejam inicializados corretamente basta seguir os procedimentos do próximo tópico.
CONFIGURAÇÃO DOS SERVIÇOS
O primeiro passo para configurar os serviços é “CLICAR DUAS VEZES” em algum dos executáveis dos serviços, cpServidor por exemplo, para que seja criado o arquivo CPConfig.ini (o arquivo será criado uma pasta atrás do executável) como no exemplo abaixo:
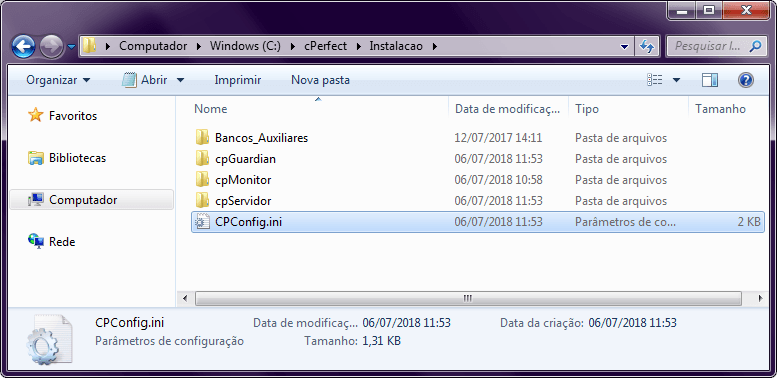
- Clique com o botão direito em cima do arquivo e em seguida na opção “editar”

- Conforme a imagem acima, procure os campos e preenche-os corretamente “CAMINHO”(endereço do banco de dados), “USUARIO” (padrão SYSDBA) e “SENHA” (copiar a senha criptografada do command.ini).
- Seguindo estes passos as configurações ficarão conforme abaixo:

- Após finalizar as configurações FORA DO SISTEMA, agora vamos realizar as configurações DENTRO DO SISTEMA
- O primeiro ajuste a ser feito é configurar a propriedade do cpGuardian (restrita), esta deve estar conforme o exemplo:
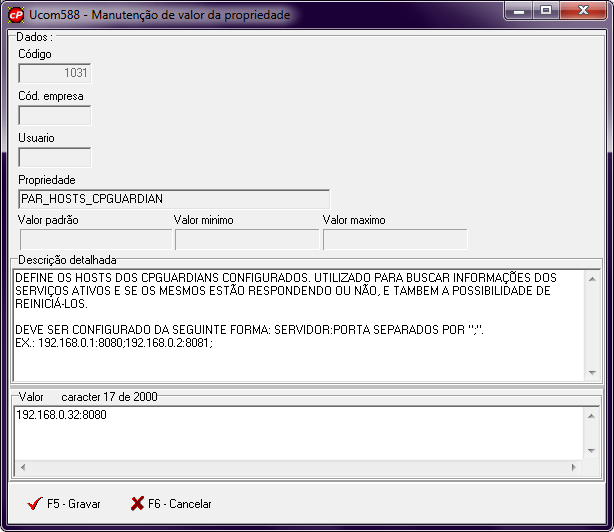
- IMPORTANTE: Se o sistema apresentar lentidão para abrir (antes da tela de login) e o faturamento estiver travando, deve ser verificado se os IP’s configurados na propriedade estão corretos, pois caso não estejam, o sistema busca uma informação que não existe, então causa o problema.
- Após a configuração da propriedade agora devem ser configurados os Bancos_Auxiliares, nos PARÂMETROS RESTRITOS da COMMAND
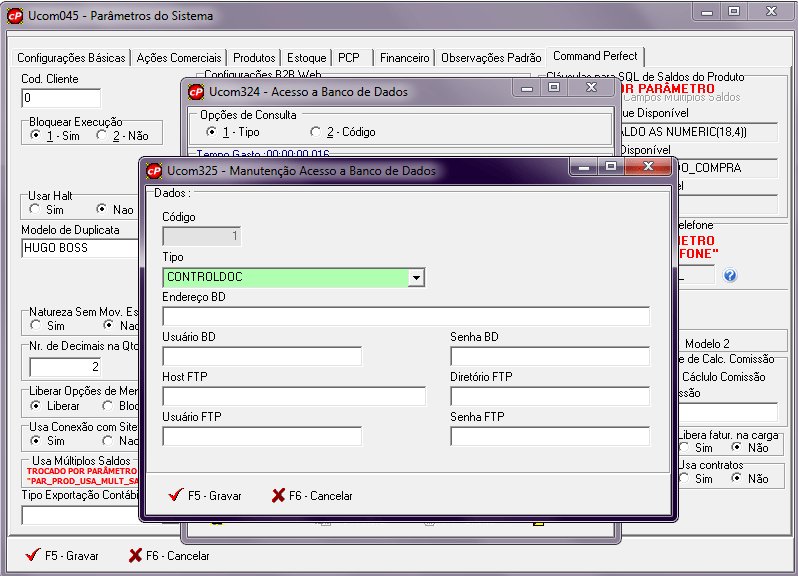
- Os bancos a serem configurados são “CONTROLDOC, MONITOR e CXS-ANEXOS”. Monitor e Anexos já estão na pasta Bancos_Auxiliares, o Controldoc deve ser buscado na pasta “utilitários gerais” na pasta de versões cperfect. Para realizar a configuração basta seguir o exemplo abaixo:
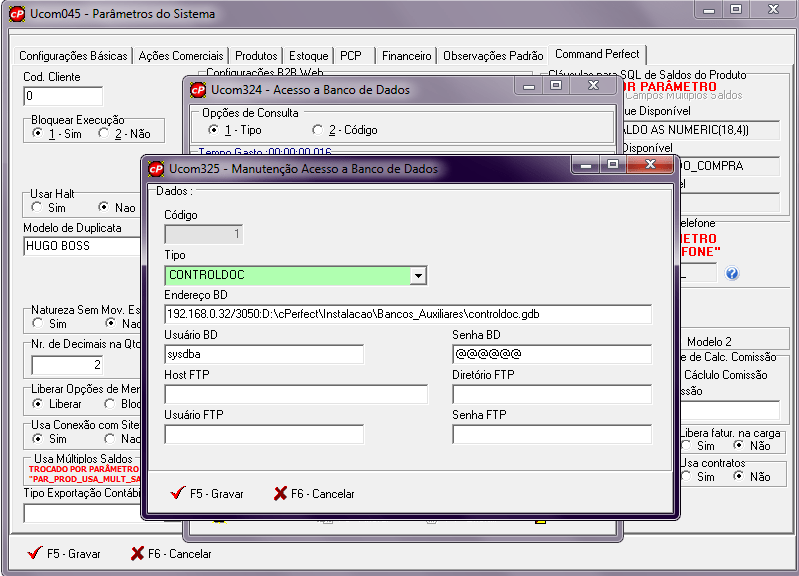
- Se os três Bancos_Auxiliares estiverem configurados corretamente, basta sair do sistema e acessá-lo novamente, em seguida inicie o cpGuardian e os demais serão iniciados automaticamente;
- Apesar de iniciados, suas funções ainda não serão executadas, para isso verifique os próximos dois tópicos, para configuração de emissão das notas e configuração dos processos.
CONFIGURAÇÃO DO MONITOR
Para que a emissão das notas fiscais funcione corretamente siga os seguintes passos:
- Execute o cmd como ADMINISTRADOR e execute a instalação do Capicom no caminho: C:\cPerfect\Instalacao\cpMonitor\Capicom\instala.bat. Essa instalação serve para que o CERTIFICADO DIGITAL seja vinculado dentro do sistema corretamente.
- Acesse o sistema em Estoque -> Configurações -> Monitores -> F2 – Novo
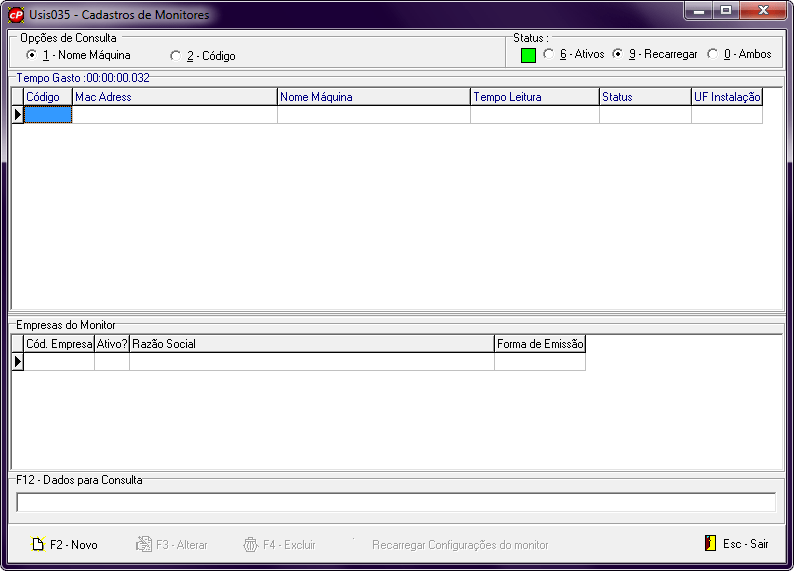
- Clique em Sugerir MAC;
- Informe o Nome da Máquina(SERVIDOR, por exemplo);
- Tempo de leitura coloque 5;
- Qt. Tempo Atualização do ERP em minutos coloque 5;
- O campo Data Hora última Atualização é alterado sempre que o cpGuardian é Reiniciado
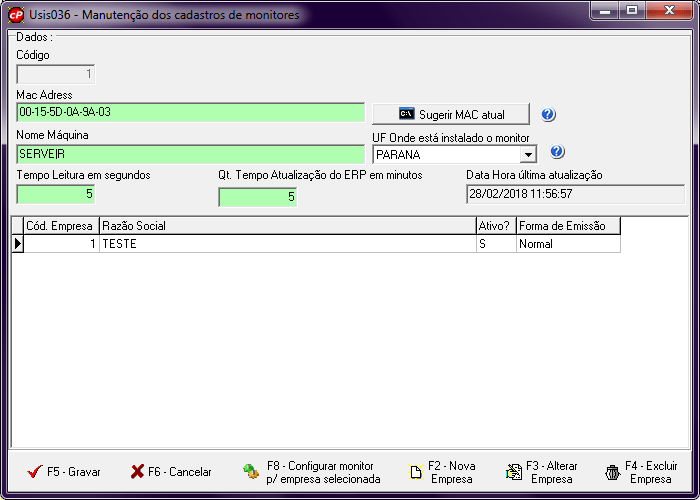
- Clique em F2 – Novo para inserir uma empresa na configuração realizada
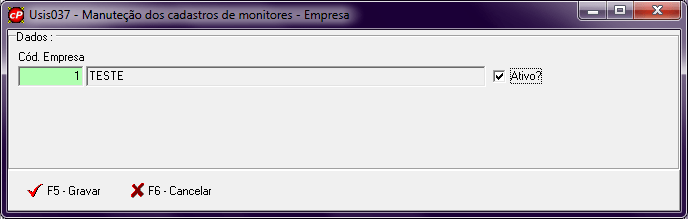
- Ao gravar o cadastro da empresa no monitor, o sistema retorna para tela de configuração do monitor, então clique em F8 – Configurar Monitor p/ Empresa Selecionada.
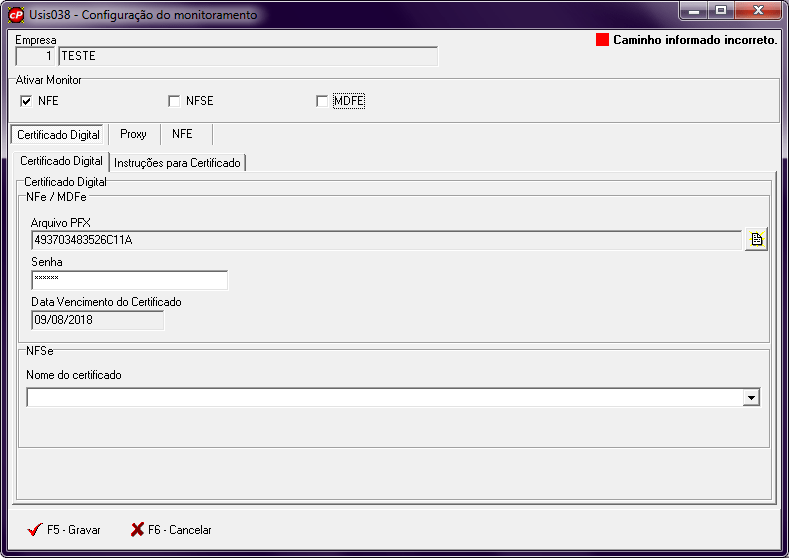
- Conforme a imagem acima, configure o tipo de nota (NFE, NFSE ou MDFE);
- Na aba Certificado Digital clique no ícone
 e selecione o certificado digital da empresa em questão;
e selecione o certificado digital da empresa em questão; - Em seguida informe a Senha;
- Clique na aba da nota a ser configurada, no exemplo abaixo mostraremos as configurações de NFe:
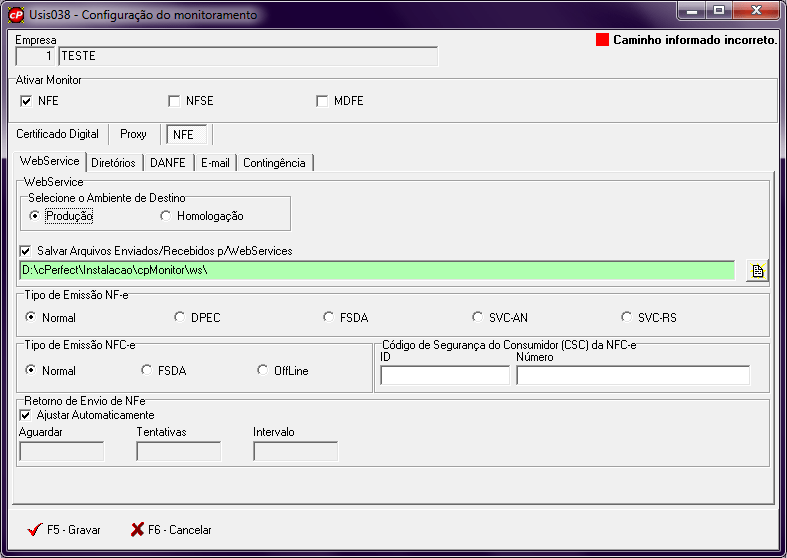
- Selecione o Ambiente de Destino se Produção ou Homologação;
- Salvar Arquivos Enviados/Recebidos p/ WebServices, Selecione a pasta WS conforme o exemplo acima, se a pasta não existir, crie-a de forma que o caminho do diretório fique VERDE.
- Em seguida na Aba Diretórios:
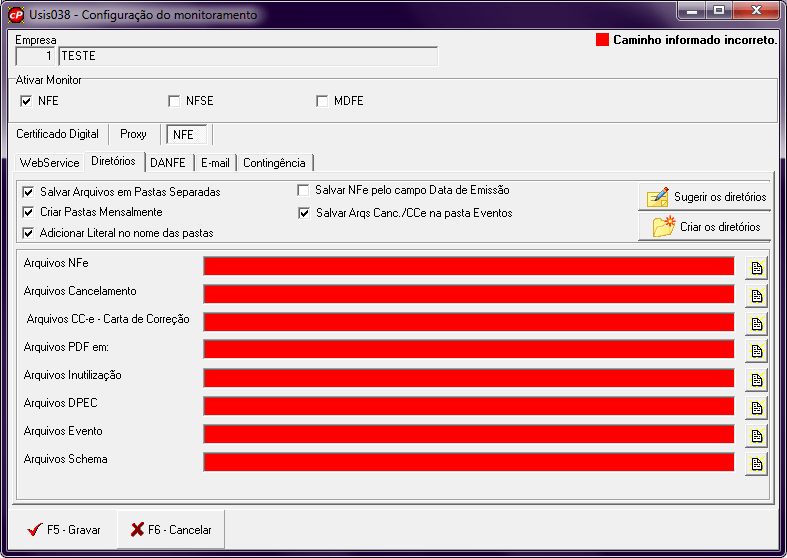
- Por padrão, as configurações de diretórios estão em branco, porém se a instalação do sistema foi feita conforme as orientações basta clicar em Sugerir Diretórios e em seguida Criar os Diretórios e percorrer os campos com TAB;
- Se os procedimentos foram realizados corretamente a tela ficará conforme o exemplo abaixo:
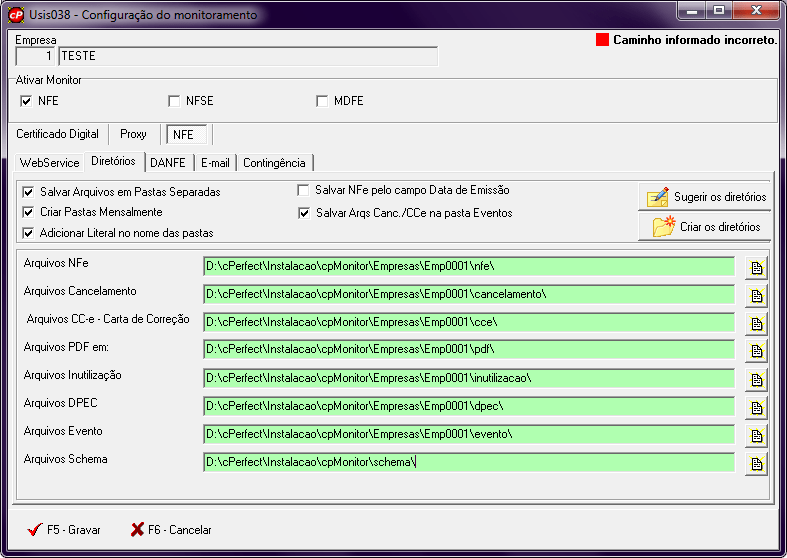
- Em seguida na Aba DANFE:
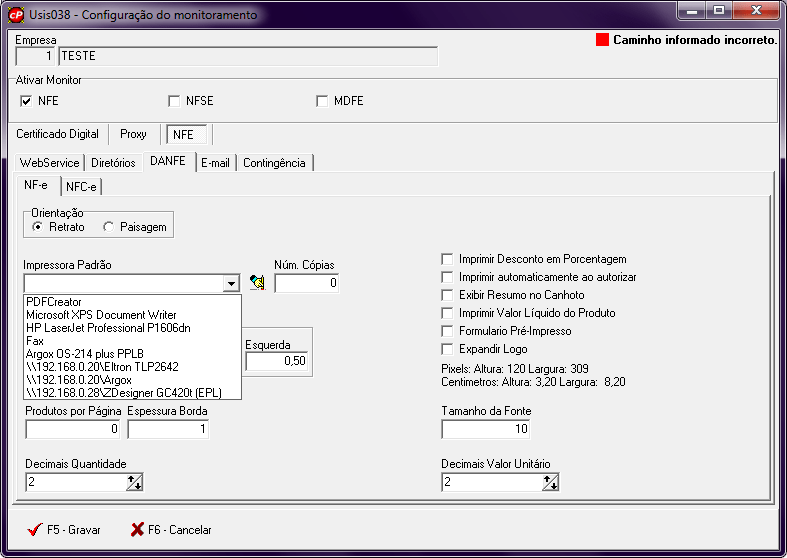
- Nessa tela, pode ser configurada a Impressora Padrão e marcar o box Imprimir Automaticamente ao Autorizar MAS TENHA CUIDADO, SE A IMPRESSORA NÃO ESTIVER MAIS COMPARTILHADA NA REDE AS NOTAS FICARÃO TRAVADAS NO STATUS PROCESSANDO, certifique-se de que as configurações estão corretas antes de deixar a impressão de danfes automatizadas.
- Em seguida na aba Email.
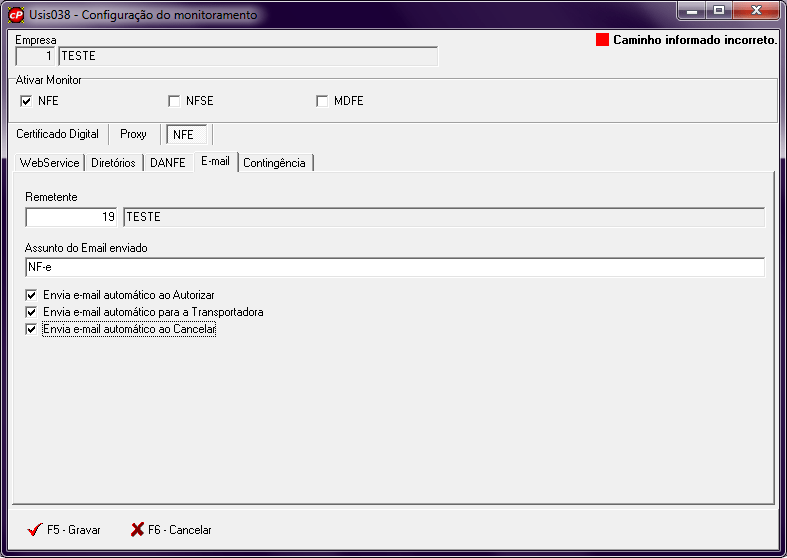
- No campo Remetente digite o código do remetente que enviará os e-mails das notas e abaixo marque as opções desejadas, se serão enviados automáticos, para transportadora e etc.
- Na aba Contingência.
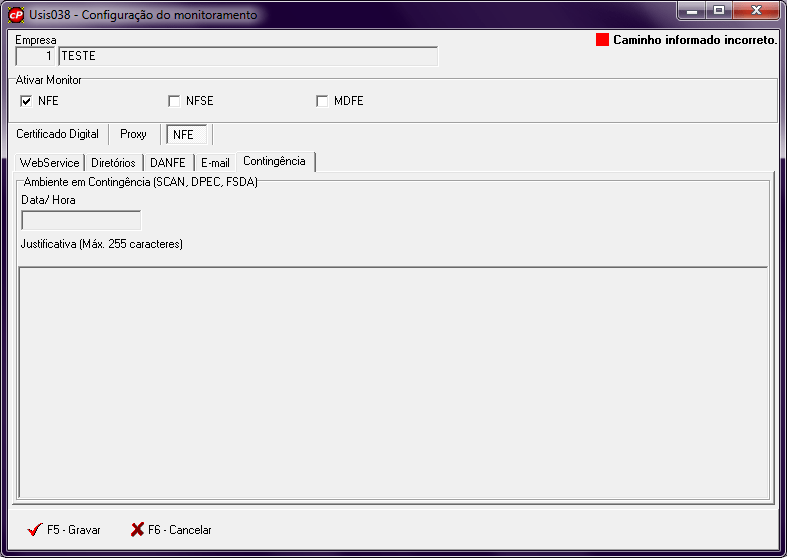
- Informe a Data/Hora da configuração e também a Justificativa. Essa configuração deve ser feita somente quando verificado que o GOVERNO autorizou a configuração.
CONFIGURAÇÃO DOS PROCESSOS
O cpServidor é responsável pela execução de processos como, Backup, Novidades da Versão, Notificação de Títulos Vencidos e também o ENVIO DE E-MAIL. Para que suas funções sejam executadas com sucesso siga os passos abaixo:
- Acesse a pasta processos localizada em: \\192.168.0.242\Versoes cPerfect\Versao2.0.138\processos\ (neste exemplo estamos configurando processos da versão 138, mas a versão pode variar, alterando a localização dos arquivos).
- Copie as DLLS para a pasta Novas em: C:\cPerfect\Instalacao\cpServidor\dlls\Agendador\Novas\.
- Acesse a pasta C:\cPerfect\Instalacao\cpServidor\dlls\. Verifique se o sistema operacional é 32 ou 64 bits (verifique as propriedades do computador) conforme as imagens:
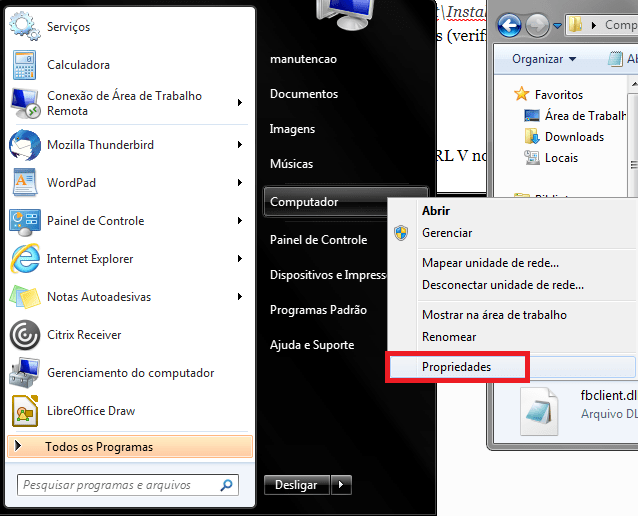
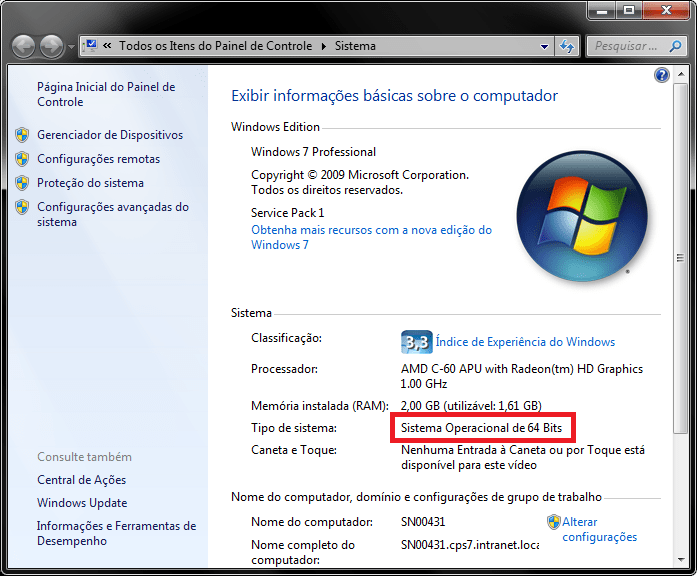
- Em seguida CTRL C + CTRL V no arquivo correspondente a versão:
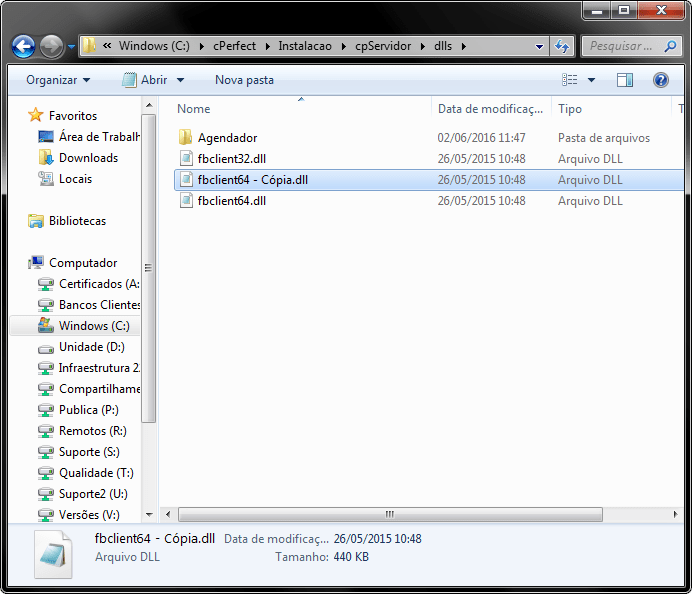
- Após isso renomeie somente para fbclient.dl.
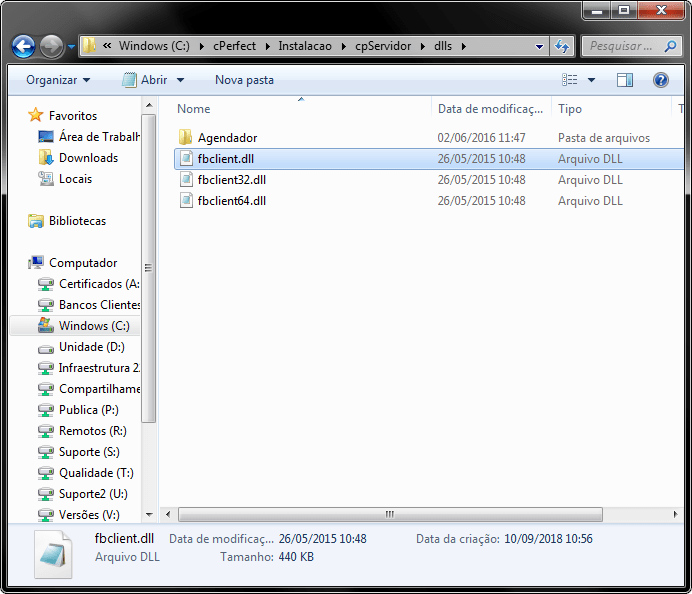
- Logo após, copie a dll renomeada para a pasta System 32 e SysWow 64 localizadas em C:\Windows\. Essa configuração é OBRIGATÓRIA, pois se não for feita os processos não são executados no sistema.
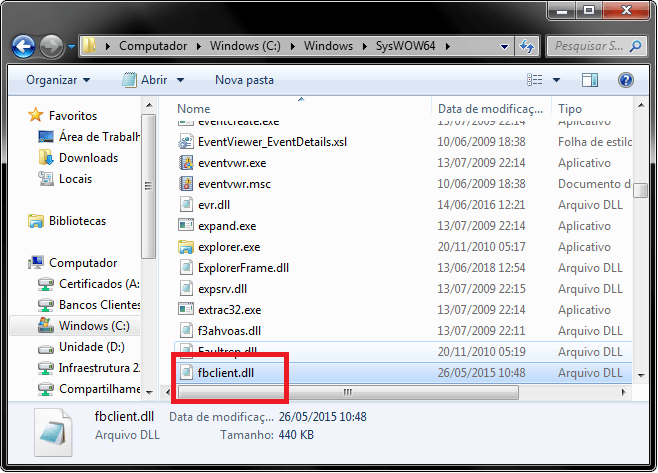
- Configure os PROCESSOS OBRIGATÓRIOS em Estoque -> Ferramentas -> Agendador de Processos -> F2 – Novo. Para saber como realizar as configurações corretamente acesse o Post dos PROCESSOS.
- Se os passos acima foram seguidos corretamente inicie o serviço cpServidor;
- IMPORTANTE: Ao configurar o cpServidor os e-mails também já podem ser enviados pelo sistema, mas antes é necessário realizar as configurações de SMTP e REMETENTES, para isso acesso o Post de E-MAILS.
